Copying Resource Schedule Templates In OpenAir Can Save You Time (Copy Bookings)
Some service offerings may have repeatable resource schedules. A feature in OpenAir exists to allow the copying of a standard resource schedule, based on bookings, from another project. This leads to the set up of a Scheduling Template that is used solely to set up a resource booking schedule for copying.
By setting up the template, administration effort in recreating standard schedules is reduced since the basic structure is created from the template then mass ‘Run an Action’ features are used to perform quick updates. Mass ‘Run an Action’ features include replacement of generic names with named users, updating of booking types, and adjustment to timeframes of the schedule.
By copying a template resource schedule, data entry is streamlined and consistency is introduced.
How
A template project with a naming convention should be set up for a quick lookup of the desired copy-from project. The template project will need to have a resource schedule setup using bookings to define the standard delivery schedule for the specific type of engagement represented by the template. It is strongly recommended that generic resources are used as the resource names in the template bookings.
Examples of naming convention: SCHEDULE TEMPLATE: NetSuite OpenAir Deployment
The booking copy function is associated with a project feature called the Booking Grid. If this option is not visible under a Personnel tab of the project, then the project stage definition must be updated to allow viewing of the Booking Grid.
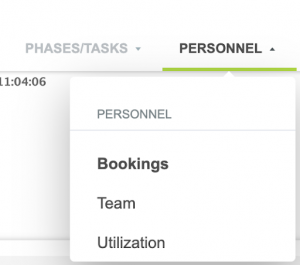
Navigate to Administration→Application Settings→Project Settings→Project Stages to allow the booking grid to appear within projects in the project stage.
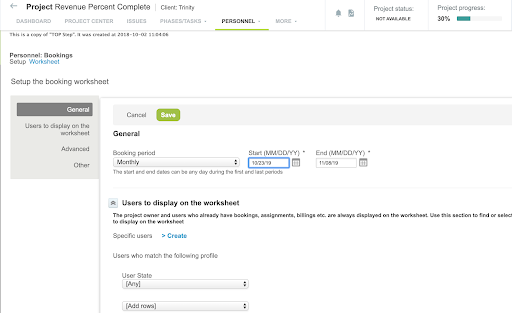
The Booking Grid is made up of two parts: Setup and Worksheet. The Setup area is where the copy booking feature is located. Select the Booking Grid option from the Personnel menu in the project and ensure you are on the Setup link to view the setup form:
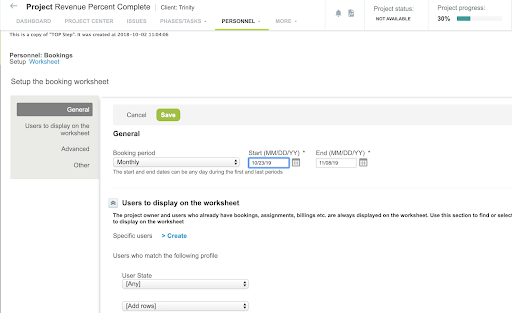
An Advanced functionality section will appear on the form. The Advanced functionality section is automatically visible to all Administrators of the system. All other roles must be granted access to view this functionality. Navigate to the Administration module > Global Settings > Roles area of the system and update the option to allow ‘Enable the advanced booking grid functionality’.
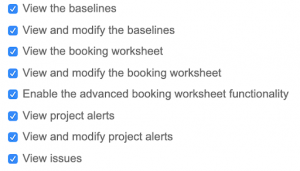
The Advanced functionality section provides a ‘copy bookings from’ feature. Check this box and use the search magnifying glass to look up the named SCHEDULE TEMPLATE desired.
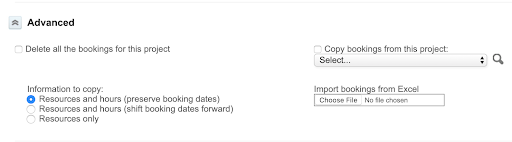
The ‘Information to copy’ radio button options provide additional direction to the copy function. It is recommended to select ‘Resources and hours [preserve booking dates]’. This will copy the bookings as created in the template allowing the use of the ‘move days’ run an action feature as part of the mass update within the Resources module. If the [shift booking dates forward] option is used, the start/end date at the top of the Booking Grid setup form must match the timeframe of the bookings being copied in order to correctly adjust dates.
By selecting Save after this configuration of the copy options, bookings from the template will be copied and available for update in the Resources module.
A word of caution
If you have task level bookings, there is an extra step required to complete the template copy. You will need to use the booking worksheet in the Resources Module to update all tasks of the schedule. Because of this additional step, the bookings copy template option may not be a viable solution.
