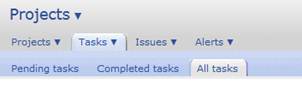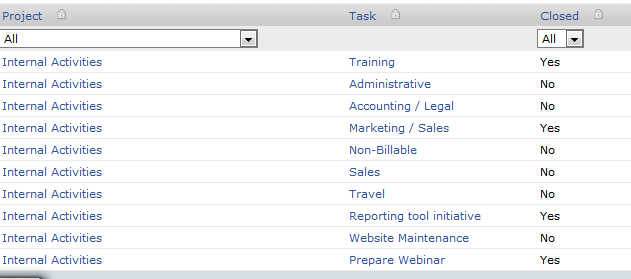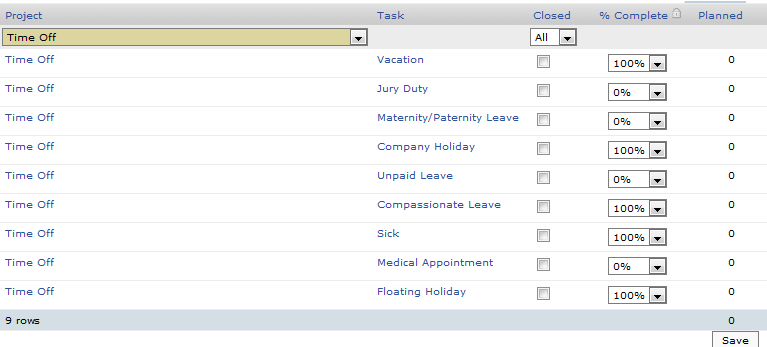Use Tasks Tab to Close Tasks Across Projects
Depending on your project management methodology, you may have project managers responsible for closing completed tasks within a project or have department managers handling multiple projects for small engagements. Ever wonder if there was a quicker way to view a list of projects assigned to certain people or within certain customer projects and be able to edit/close them quickly? Well, wait no more. Within the projects module, most people navigate directly to the Projects tab, which displays all of the project stages you have configured within your OpenAir environment. Next to the projects tab is another tab called ‘Tasks’. Clicking on this tab usually results in a huge list of tasks but by using the page or advanced filter along with column filters, you can downselect to a reasonable task list if you are looking for something in particular.
There is a switch you can enable, however, that will allow you to use this list view as an edit view as well for the Closed checkbox.
If you navigate to your Task tab, you may see something like the following – a Closed column with values of Yes and No.
When you enable the internal switch ‘Enable checkbox on task list for closing tasks’, the Closed column turns into a Checkbox view with a Save button at the bottom of the web page.
Also, depending on your setting for the % complete field, if you can modify it on the task you may also modify it in the task list view. The control for the % complete field editing is found under Administration -> Application Settings -> Project Settings -> Other Settings -> ’Make the percent complete field read-only.’
People who have OpenAir role permissions to edit projects and tasks will be able to access the Task tab and perform edits. Any form permission controls regarding the % complete or Closed checkboxes are only respected on the actual task form. The column list views do not reference the form permissions so if you are using form permission role based controls for edit access, you may not be able to leverage this feature effectively.
Want more OpenAir tips? We’ve pulled them all together into a convenient eBook of 50+ tips from the past year. Click here to find out how to get your copy.