Top Step’s Top 5 Features of the OpenAir 2024.2 Fall Release
By Richard Cainglet
With the 2024.2 fall release comes a new look that provides clean, modern and improved experience. While this release is smaller that the previous release, it boasts vital improvements that brings usability to new heights!
Here are Top Step’s top picks for our five favorite features of the NetSuite OpenAir 2024.2 release:
1. Redwood Experience
This is the heart and most noticeable feature of the 2024.2 release. The new Oracle Redwood Experience User Interface theme provides a more modern and improved experience.
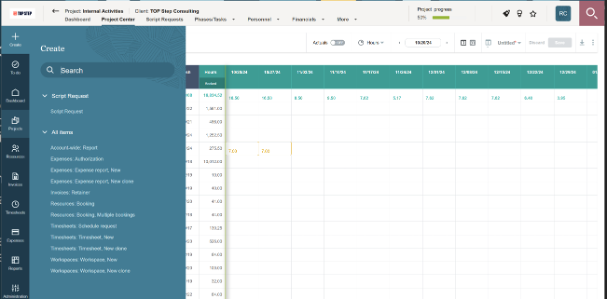
Refreshed areas in 2024.2 include the main and create menus, as well as page headers and buttons throughout the UI.
This new functionality includes Global Search, Next-generation homepage, To-do list and Navigation shortcuts.
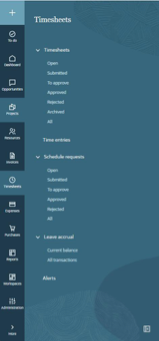
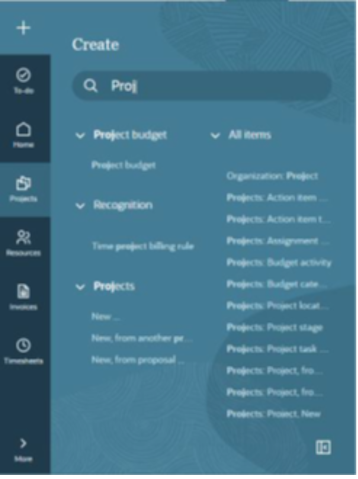
Main Menu and Create Menu are fully refreshed with new colors, icon and backgrounds which improves visibility and readability.
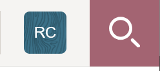
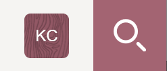
The top bar shows your initials show on a blue color background or your profile picture, if you have one. If you proxy in as (sign in and perform tasks on behalf of) another user, the top bar shows the initials of that user on a red color background, even if the user has a profile picture.

Page Headers provide more space for your company logo and come with new icons, colors and backgrounds.
2. Global Search
The new global search feature allows users to search and quickly go to any information you need across OpenAir in one place. This allows you to access create actions, lists, tools and settings pages from the navigation menu.
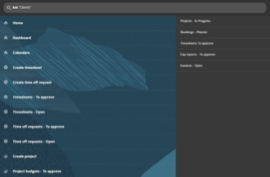
Global search also brings together navigation suggestions, personal shortcuts, and modern search. Explore and discover other information without having to scroll through multiple pages.
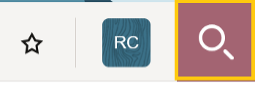
You can quickly access global search from any page in OpenAir by clicking the global search button at the top right (magnifying glass icon) or pressing the “S” key on your keyboard.
Global search initially shows navigation suggestions and your navigation shortcuts (if you have shortcuts enabled/created) side-by-side.
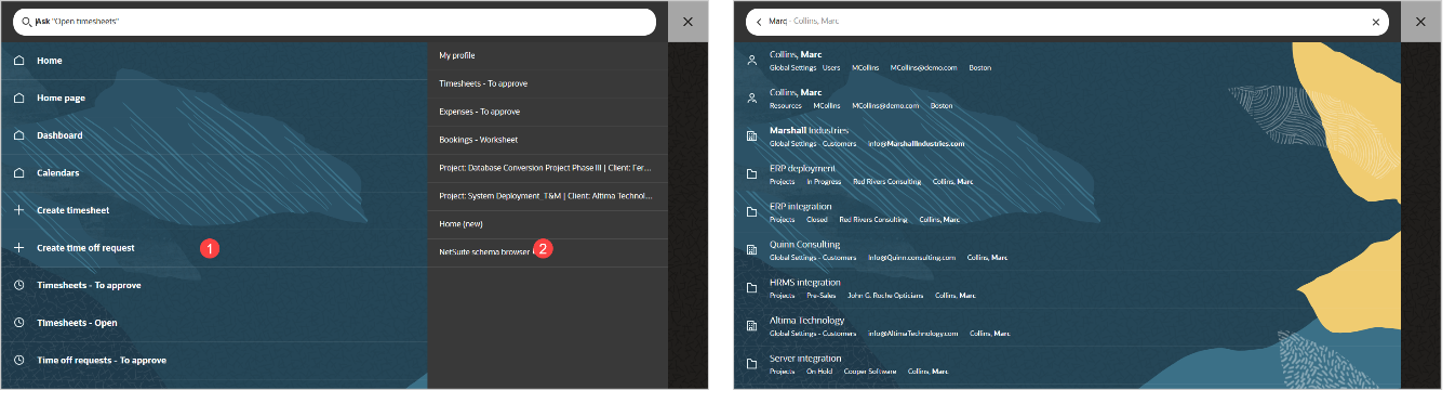
The left panel shows a default list of navigation suggestions based on typical OpenAir usage, and the right panel shows your navigation shortcuts exactly as they appear from the shortcuts menu.
You can construct search phrases and find what you’re looking for even if you don’t know what it’s called in OpenAir with the help of rotated search hints, rapid type-ahead, synonym matching and integrated business objects.
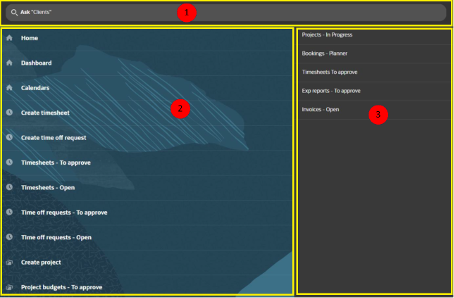
Three elements on the canvas:
- Search bar
- Rotated hints. – The search bar shows hints one after the other until you start entering a term or phrase. You can use these hints as examples to construct your search phrase such as “Create timesheet”, for example.
- Type-ahead using synonym matching. As you start entering a term or phrase, the search bar shows a suggested search phrase. you can click the suggested search phrase to use it for your search.
- Typo-tolerant. A small error in the search phrase still returns near phrase matches in the search returns
- Suggestions or search results
- Navigation suggestions before you enter a search phrase.
- Search results shown as you type.
- Shortcuts
- Quick access to your favorite pages in and outside of OpenAir.
Note: Global search is enabled automatically for all accounts with the 2024.2 upgrade. Account administrators can control global search settings and perform maintenance tasks by navigating to Administration > Global settings > Account > Global search
3. Next-Generation Homepage
The new homepage is a point of entry to the entire company’s business. This allows you to find out how the business is performing in the context of your role. Navigate to Home > Home (new) to view the next-generation homepage.
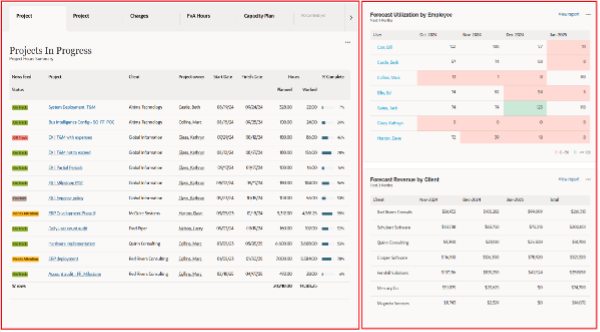
Personalize the homepage and add, reorganize, and change the content in each region to suit your own business needs. View up to 12 sections of information across two content regions in the next-generation homepage.
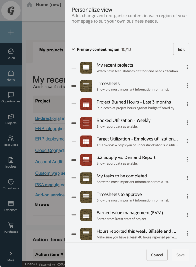
Account administrators and users with the relevant role permission can use the Bulk Employee Change Wizard to copy the next-generation homepage setup from one employee to other employees, or to all employees in one department. This enables you to create a homepage template and use this template as the default homepage setup for other employees. Users can then personalize this default homepage setup to meet their specific business needs.
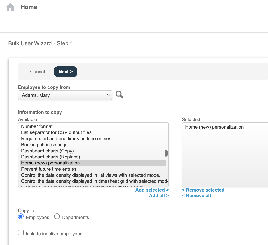
4. To-do List
This feature allows you to get an up-to-date reminder of what you need to do from any page in OpenAir; the To-do icon now appears in the left side ribbon of every page.
Users can view any tasks or issues assigned to them, as well as any timesheets or expense reports they need to submit for approval. Managers can view a summary of the items they need to approve.
Click an entry in the to-do list to go to the corresponding item list and complete the action.
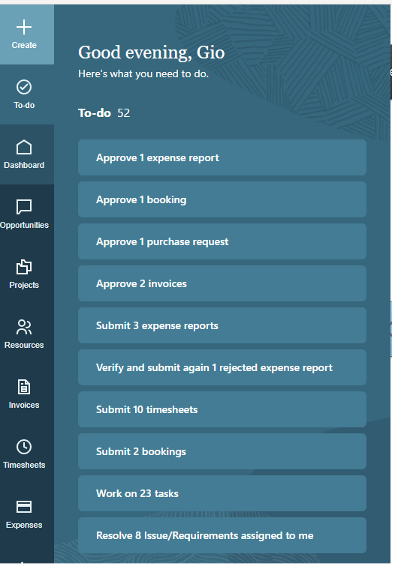
After you complete the action for all items, the action is removed automatically from your to-do list.
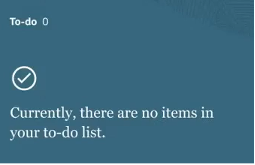
5. Navigation Shortcuts
The navigation shortcut feature was added with the 2024.1 release. Access the shortcuts menu from any page in OpenAir by clicking the shortcuts utility button (★) to view the shortcuts menu and go to your favorite pages in and outside OpenAir from anywhere in OpenAir.
With the 2024.2 release, you can 1) drag items to change the order of shortcuts in the shortcuts menu:
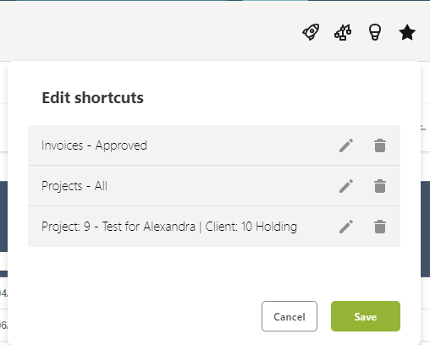
And 2) access navigation shortcuts from both the shortcuts menu and in the global search:
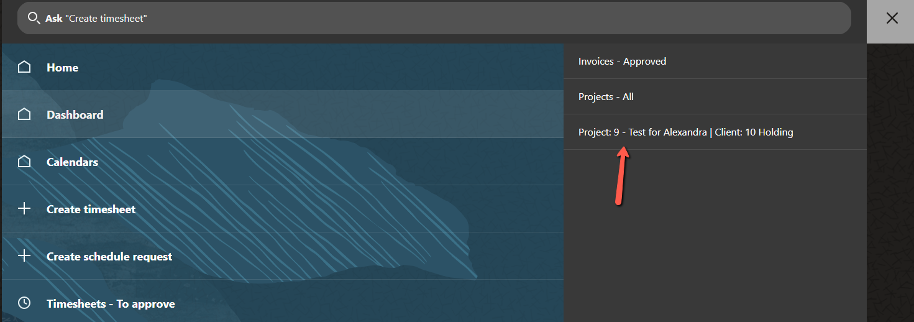
Note: The shortcuts utility button (★) is only available if the Navigation Shortcuts feature is enabled for your company’s OpenAir account under Administration > Account > Optional Features > Enable shortcuts. If enabled, you can hide the shortcuts utility panel and functionality in your personal settings.
