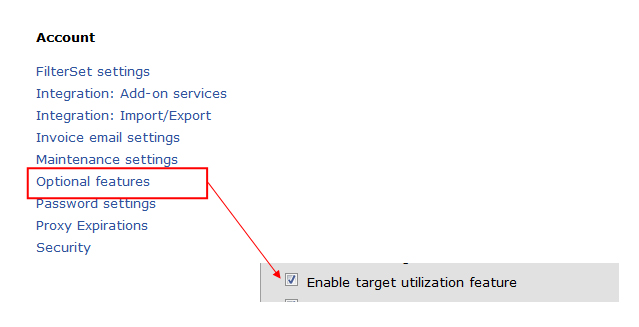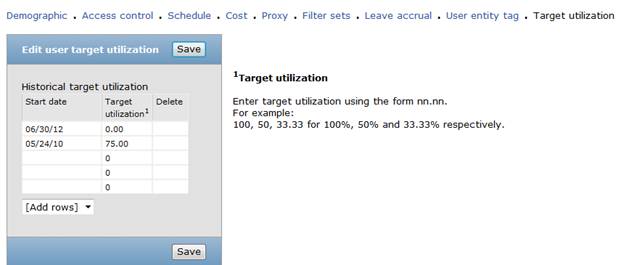Removing Inactive Resources from Your Company Utilization Reports
Did you ever wonder how you can easily remove inactive resources from impacting your company utilization reports?
Utilization reports present challenges sometimes if you have staff turnover. Staff that starts in the middle of the year should not influence historical utilization roll-ups prior to their arrival, and likewise staff that leave the company should not impact utilization roll-ups after they depart the company. One solution for this is using the User Target Utilization feature to control when a resource contributes to utilization roll-ups and when they should not contribute.
The User Target Utilization feature can be activated from the Administration module under Global Settings -> Optional Features.
Once enabled, a new link appears on the user account record.
The Target utilization feature provides a date based table in which you enter the user’s ‘target’ % for utilization. Some companies will use this as the billable utilization % value for compensation, other companies will use it simply as a control of who should count in utilization and who should not (meaning the utilization value 100% or 0%). Either definition can yield the same result however – when does a user contribute to the roll-up of a utilization value (such as department utilization, region utilization, etc.)
Here’s how:
- When a user joins the company, set the 1st entry of the target utilization field to their start date and the value of target utilization – 100% if you just want to know they are included in utilization reports or some other non-zero % value if you want to use the field as an actual target measurement.
- Create a utilization custom calculation that uses ‘target hours’ or ‘base target hours’ as your denominator in the utilization equation. The value of target hours or base target hours will be the work schedule hours multiplied by the target utilization %.
- Create your utilization report to have your new target hours, timesheet hours, and custom calculation % value.
- When the user leaves the company, add a new row to their target utilization table on their user record set to the date of the day after their last day of work and a % value of 0%
Here’s what happens:
- If you run a report for the timeline BEFORE the person joined the company, they will not appear on the report since they have 0% or 0 target hours by default, which then computes a null or ‘*’ value of actual utilization, and they should not have any time values. The report row will show all 0’s or ‘*’ for the user and if you have ‘hide’ on the empty rows option in the report, the user will simply not appear.
- If you run a report for the timeline AFTER the person leaves the company, they will not appear on the report since they have 0% or 0 target hours for the timeframe based on your last entry in their target utilization table. This computes a null or ‘*’ value of actual utilization. The user should also not have any time values since they are no longer working for you. The report row will show all 0’s or ‘*’ for the user and if you have ‘hide’ on the empty rows option in the report, the user will simply not appear.
- If you run a report for the time during which they are an employee, the target hours will show the % of work schedule hours adjusted by the target % utilization value, they will have time in the system, and the custom calculation for utilization will have a % value.
- If you run a report for a timeframe that include before, during, and after, what happen is that the null values or ‘*’ values caused by dividing the utilization calculation by 0 target hours will not be added into the average utilization totals. Unlike the value of 0 which gets averaged in and drags down the entire average for the subtotal or roll-up report. The nulls for before and after their employment will not impact the roll-ups but the time they are an employee will be included in the roll-ups. Over time, as the timeframe of the report advances, then eventually the people that have left the company will drop off the report as their rows will eventually be all 0’s or null.
Want more OpenAir tips? We’ve pulled them all together into a convenient eBook of 50+ tips from the past year. Click here to find out how to get your copy.